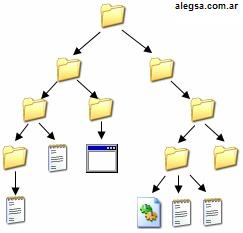Un administrador de archivos,
gestor de archivos o explorador de archivos (del inglés file manager) es una
aplicación informática que provee acceso a archivos y facilita el realizar
operaciones con ellos, como copiar, mover o eliminar archivos donde el usuario
lo quiera ubicar.
A CONTINUACIÓN TE DAMOS ALGUNOS TIPS PARA QUE TENGAS TUS ARCHIVOS EN ORDEN Y LOS PUEDAS ENCONTRAR FÁCILMENTE:
•Utiliza colores Una muy buena opción para que te sea más fácil encontrar lo que
buscas entre el mar de carpetas amarillas o azules es usar un método más
visual, para esto puedes marcar tus carpetas o
archivos con colores para poder distinguirlos más rápidamente, puedes por ejemplo
marcar los folders importantes en rojo o los de multimedia en verde. Que
colores uses es decisión tuya, lo importante es que te ayudará a encontrar más
rápidamente tus archivos. En Windows necesitas una aplicación externa
como folder
marker para
lograrlo, en OS X ya está integrado.
•Utiliza íconos Igual que el método anterior cambiar los íconos de las carpetas
puede ser de gran ayuda para reconocerlos más rápidamente. Es recomendable que
uses íconos relacionados al contenido de la carpeta. Un buen lugar para
encontrar íconos es pixel girl presents.
•Para cambiar los íconos de tus carpetas en Windows XP haz clic derecho
y ve a propiedades -> personalizar. En OS X tienes que copiar el
ícono que quieres, ir al folder o archivo y hacer crtl + clic -> get info, selecciona el ícono actual en la
parte superior izquierda y pega el nuevo ícono.
•Nombres descriptivos Este es de los básicos pero
aún asi se
nos suele olvidar.Usar nombres que describan el archivo no
solo sirve para las busquedas manuales sino que también ayuda cuando quieres usar algún buscador de
escritorio.
•Un error común es usar nombres que por el momento parecen buena idea,
por ejemplo, cuando terminas una nueva versión de tu curriculum y le llamas “cv nuevo”. Lo que no
estás contemplando es que cuando lo vuelvas a actualizar lal nuevo le pondrás “cv nuevo nuevo” o “cv nuevo2″. Ya no suena tan
organizado verdad? Que tal si mejor usas algo como “curriculum marzo2007″?